×
- Soziogramm-Vorbereitung
- Soziogramm-Service
- Download-KI
- ****************************
- ******************************
- Site-Infos
- Persönliches
Deaktivierung der erweiterten Firewall
(Beispiel McAfee Total Protection)
McAfee-Icon suchen
Suchen Sie das McAfee-Icon (wahrscheinlich bei der Sammlung der versteckten Icons in der Task-Leiste).
Klicken Sie mit der linken Maustaste auf das Icon.
Zum nächsten Bild der Dia-Show gelangen Sie, wenn Sie den Mauszeiger auf das Bild führen und auf den rechten blauen Pfeil klicken.
Klicken Sie mit der linken Maustaste auf das Icon.
Zum nächsten Bild der Dia-Show gelangen Sie, wenn Sie den Mauszeiger auf das Bild führen und auf den rechten blauen Pfeil klicken.

Einstellungen ändern
Sie sehen dann eine Liste mit verschiedenen Optionen. Klicken Sie auf "Einstellungen ändern" (roter Pfeil) und danach auf "Alle Einstellungen anzeigen" (grüner Pfeil).
Zum nächsten Bild der Dia-Show gelangen Sie, wenn Sie den Mauszeiger auf das Bild führen und auf den rechten blauen Pfeil klicken.
Zum nächsten Bild der Dia-Show gelangen Sie, wenn Sie den Mauszeiger auf das Bild führen und auf den rechten blauen Pfeil klicken.

Übersicht öffnen
Sie sehen dann die Seite "Allgemeine Einstellungen und Warnungen".
Klicken Sie auf die 4 Punkte, um eine Übersicht der Schutz-Funktionen zu öffnen.
Zum nächsten Bild der Dia-Show gelangen Sie, wenn Sie den Mauszeiger auf das Bild führen und auf den rechten blauen Pfeil klicken.
Klicken Sie auf die 4 Punkte, um eine Übersicht der Schutz-Funktionen zu öffnen.
Zum nächsten Bild der Dia-Show gelangen Sie, wenn Sie den Mauszeiger auf das Bild führen und auf den rechten blauen Pfeil klicken.

Erweiterte Firewall anklicken
McAfee kooperiert in der neuesten Version (2023) mit dem Windows-Defender. Dieser kontrolliert die eingehenden Daten.
Sie könnten theoretisch eine neue Regel erstellen, durch die der Defender alle Verbindungen zu unserem Server erlauben würde. Das ist aber eine Arbeit für IT-Experten.
Einfacher ist es, für den einmaligen Download und die Installation von Relations-Light die Firewall kurzfristig zu deaktivieren.
Klicken Sie dazu in das Feld "Erweiterte Firewall".
Natürlich muss sie danach wieder aktiviert werden.
Zum nächsten Bild der Dia-Show gelangen Sie, wenn Sie den Mauszeiger auf das Bild führen und auf den rechten blauen Pfeil klicken.
Sie könnten theoretisch eine neue Regel erstellen, durch die der Defender alle Verbindungen zu unserem Server erlauben würde. Das ist aber eine Arbeit für IT-Experten.
Einfacher ist es, für den einmaligen Download und die Installation von Relations-Light die Firewall kurzfristig zu deaktivieren.
Klicken Sie dazu in das Feld "Erweiterte Firewall".
Natürlich muss sie danach wieder aktiviert werden.
Zum nächsten Bild der Dia-Show gelangen Sie, wenn Sie den Mauszeiger auf das Bild führen und auf den rechten blauen Pfeil klicken.

Schutzeinstellung anzeigen
Es öffnet sich die Seite "Erweiterte Firewall".
Sie sehen jetzt in dem grünen ovalen Feld das Häkchen, das die Aktivität und Nutzung der Windows-Firewall (von Windows Defender) anzeigt.
Klicken Sie auf das grüne Feld.
Zum nächsten Bild der Dia-Show gelangen Sie, wenn Sie den Mauszeiger auf das Bild führen und auf den rechten blauen Pfeil klicken.
Sie sehen jetzt in dem grünen ovalen Feld das Häkchen, das die Aktivität und Nutzung der Windows-Firewall (von Windows Defender) anzeigt.
Klicken Sie auf das grüne Feld.
Zum nächsten Bild der Dia-Show gelangen Sie, wenn Sie den Mauszeiger auf das Bild führen und auf den rechten blauen Pfeil klicken.

Jetzt deaktivieren
Erst jetzt können Sie die Firewall (vorübergehend) deaktivieren.
Klicken Sie in das rote Feld.
Zum nächsten Bild der Dia-Show gelangen Sie, wenn Sie den Mauszeiger auf das Bild führen und auf den rechten blauen Pfeil klicken.
Klicken Sie in das rote Feld.
Zum nächsten Bild der Dia-Show gelangen Sie, wenn Sie den Mauszeiger auf das Bild führen und auf den rechten blauen Pfeil klicken.
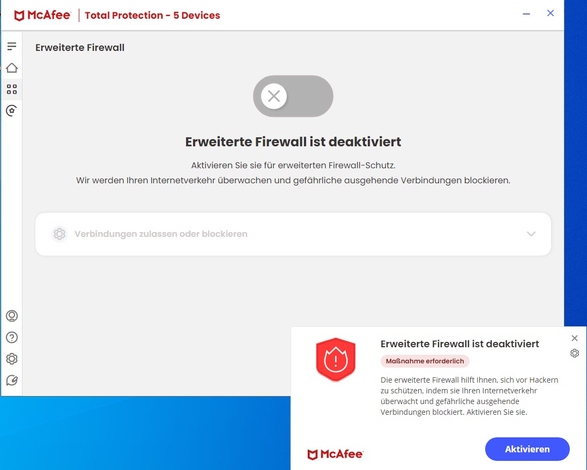
Deaktivierung bestätigt
Jetzt können Sie den Download und die Installation von Relations-Light ausführen.
Wir empfehlen, die Seite von McAfee während des gesamten Installations-Prozesses offen zu lassen. Wenn der beendet ist und Sie das neue Icon von Relations-Light auf Ihrem Desktop sehen, können Sie in diesem Fenster die Firewall sofort wieder aktivieren. NICHT VERGESSEN!
Zum nächsten Bild der Dia-Show gelangen Sie, wenn Sie den Mauszeiger auf das Bild führen und auf den rechten blauen Pfeil klicken.
Wir empfehlen, die Seite von McAfee während des gesamten Installations-Prozesses offen zu lassen. Wenn der beendet ist und Sie das neue Icon von Relations-Light auf Ihrem Desktop sehen, können Sie in diesem Fenster die Firewall sofort wieder aktivieren. NICHT VERGESSEN!
Zum nächsten Bild der Dia-Show gelangen Sie, wenn Sie den Mauszeiger auf das Bild führen und auf den rechten blauen Pfeil klicken.

Firewall wieder aktivieren
Wenn das Fenster offen geblieben ist, dann brauchen Sie jetzt nur auf das blaue Feld mit dem Text "Aktivieren" zu klicken.
Sollten Sie das Fenster geschlossen haben, müssen Sie wohl oder übel die obigen Schritte - die ja schnell und einfach sind - bis hierher wiederholen.
Sollten Sie das Fenster geschlossen haben, müssen Sie wohl oder übel die obigen Schritte - die ja schnell und einfach sind - bis hierher wiederholen.
Wenn Sie die Firewall nicht temporär deaktivieren möchten, dann suchen Sie in Ihrem Viren-Schutzprogramm die Möglichkeit, folgende IP-Adresse unseres Servers zuzulassen:
83.169.27.18