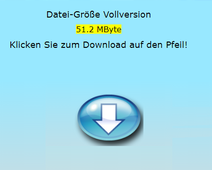
Start der Direktladung
Klicken Sie auf der Download-Seite auf den Download-Pfeil. Sie starten damit den Download und gelangen zur Info-Seite, die Ihnen die nächsten Schritte erläutert.
Zum nächsten Text dieser Info-Show gelangen Sie, wenn Sie den Mauszeiger auf das Bild führen und auf den rechten blauen Pfeil klicken.
Zum nächsten Text dieser Info-Show gelangen Sie, wenn Sie den Mauszeiger auf das Bild führen und auf den rechten blauen Pfeil klicken.

Fortschritts-Anzeige
Oben rechts am Bildschirm sehen Sie eine Fortschritts-Anzeige. Bitte warten Sie ab, bis der Download fertig ist.
Zum nächsten Text dieser Info-Show gelangen Sie, wenn Sie den Mauszeiger auf das Bild führen und auf den rechten blauen Pfeil klicken.
Zum nächsten Text dieser Info-Show gelangen Sie, wenn Sie den Mauszeiger auf das Bild führen und auf den rechten blauen Pfeil klicken.
Anzeige sichtbar machen
Sollte aus irgendeinem Grund die Fortschritts-Anzeige nicht sichtbar sein, klicken Sie auf das kleine Icon oben rechts:
Während des Download-Vorgangs das mit dem grünen Pfeil oder danach das mit dem roten Pfeil. Dann wird das Fortschritts-Fenster angezeigt.
Zum nächsten Text dieser Info-Show gelangen Sie, wenn Sie den Mauszeiger auf das Bild führen und auf den rechten blauen Pfeil klicken.
Während des Download-Vorgangs das mit dem grünen Pfeil oder danach das mit dem roten Pfeil. Dann wird das Fortschritts-Fenster angezeigt.
Zum nächsten Text dieser Info-Show gelangen Sie, wenn Sie den Mauszeiger auf das Bild führen und auf den rechten blauen Pfeil klicken.
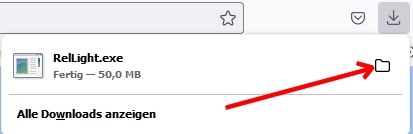
Download-Ordner aufsuchen
Die nächsten Schritte finden in Ihrem Download-Ordner statt.
Wenn der Download fertig ist, klicken Sie auf das Ordner-Symbol in der Fortschritts-Anzeige.
Dadurch öffnen Sie den Ordner, in den der Download erfolgte. Standard ist der Windows-Downloadordner.
Zum nächsten Text dieser Info-Show gelangen Sie, wenn Sie den Mauszeiger auf das Bild führen und auf den rechten blauen Pfeil klicken.
Wenn der Download fertig ist, klicken Sie auf das Ordner-Symbol in der Fortschritts-Anzeige.
Dadurch öffnen Sie den Ordner, in den der Download erfolgte. Standard ist der Windows-Downloadordner.
Zum nächsten Text dieser Info-Show gelangen Sie, wenn Sie den Mauszeiger auf das Bild führen und auf den rechten blauen Pfeil klicken.
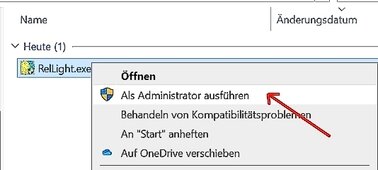
Als Administrator ausführen
Klicken Sie mit der *rechten* Maustaste auf die Datei "RelLight.exe". Es öffnet sich ein Kontext-Menü. Dort klicken Sie auf "Als Administrator ausführen". Dadurch startet die Entpackung des komprimierten Install-Programms.
Zum nächsten Text dieser Info-Show gelangen Sie, wenn Sie den Mauszeiger auf das Bild führen und auf den rechten blauen Pfeil klicken.
Zum nächsten Text dieser Info-Show gelangen Sie, wenn Sie den Mauszeiger auf das Bild führen und auf den rechten blauen Pfeil klicken.

Der Windows-Defender SmartScreen meldet sich
Wenn auf Ihrem System der Window-Defender SmartSreen aktiv ist, meldet er sich mit diesem blauen Dialogfenster. Er kennt unsere App (noch) nicht. Aber Sie können in unserem Impressum nachsehen, woher diese App kommt. Also wählen Sie unbesorgt "Weitere Informationen"!
Zum nächsten Text dieser Info-Show gelangen Sie, wenn Sie den Mauszeiger auf das Bild führen und auf den rechten blauen Pfeil klicken.
Zum nächsten Text dieser Info-Show gelangen Sie, wenn Sie den Mauszeiger auf das Bild führen und auf den rechten blauen Pfeil klicken.
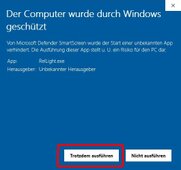
Und nochmal der Defender
Wählen Sie unbesorgt "Trotzdem ausführen"!
Zum nächsten Text dieser Info-Show gelangen Sie, wenn Sie den Mauszeiger auf das Bild führen und auf den rechten blauen Pfeil klicken.
Zum nächsten Text dieser Info-Show gelangen Sie, wenn Sie den Mauszeiger auf das Bild führen und auf den rechten blauen Pfeil klicken.

Benutzer-Konten Steuerung
Je nach Einstellung Ihres Windows meldet sich der "User Account Control". Sie sehen das Icon (siehe Bild) in Ihrer Task-Leiste. Klicken Sie es an und wählen im nachfolgenden Fenster "Ja".
Zum nächsten Text dieser Info-Show gelangen Sie, wenn Sie den Mauszeiger auf das Bild führen und auf den rechten blauen Pfeil klicken.
Zum nächsten Text dieser Info-Show gelangen Sie, wenn Sie den Mauszeiger auf das Bild führen und auf den rechten blauen Pfeil klicken.
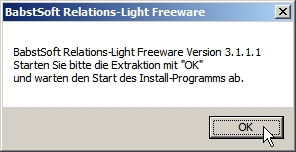
Start des Entpackers
Nach kurzer Zeit - abhängig von der Power ihres PC - erscheint ein Dialogfenster zum Start des Entpackers.
Klicken Sie dann auf "OK".
Zum nächsten Text dieser Info-Show gelangen Sie, wenn Sie den Mauszeiger auf das Bild führen und auf den rechten blauen Pfeil klicken.
Klicken Sie dann auf "OK".
Zum nächsten Text dieser Info-Show gelangen Sie, wenn Sie den Mauszeiger auf das Bild führen und auf den rechten blauen Pfeil klicken.

Setup-Programm
Nach dem Entpacken der komprimierten Dateien, startet das eigentliche Setup-Programm für die Installation von Relations-Light.
Jetzt können Sie Ihre Eingaben machen. Sie können alle Vorschläge bestätigen.
Zum nächsten Text dieser Info-Show gelangen Sie, wenn Sie den Mauszeiger auf das Bild führen und auf den rechten blauen Pfeil klicken.
Jetzt können Sie Ihre Eingaben machen. Sie können alle Vorschläge bestätigen.
Zum nächsten Text dieser Info-Show gelangen Sie, wenn Sie den Mauszeiger auf das Bild führen und auf den rechten blauen Pfeil klicken.
Abschluss
Nach dem Installieren der Programm-Dateien von Relations-Light ist ein Neustart von Windows nicht zwingend erforderlich - aber zu empfehlen.
Zum Start von Relations-Light klicken Sie doppelt auf das neue Icon auf Ihrem Desktop.
Danke!
Zum Start von Relations-Light klicken Sie doppelt auf das neue Icon auf Ihrem Desktop.
Danke!